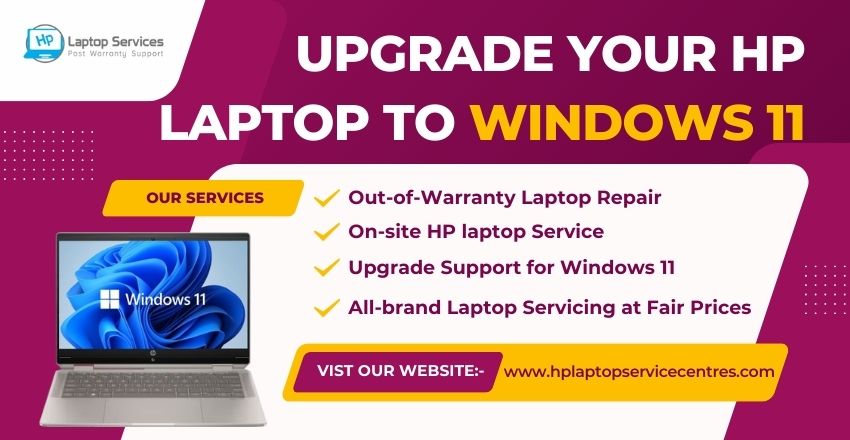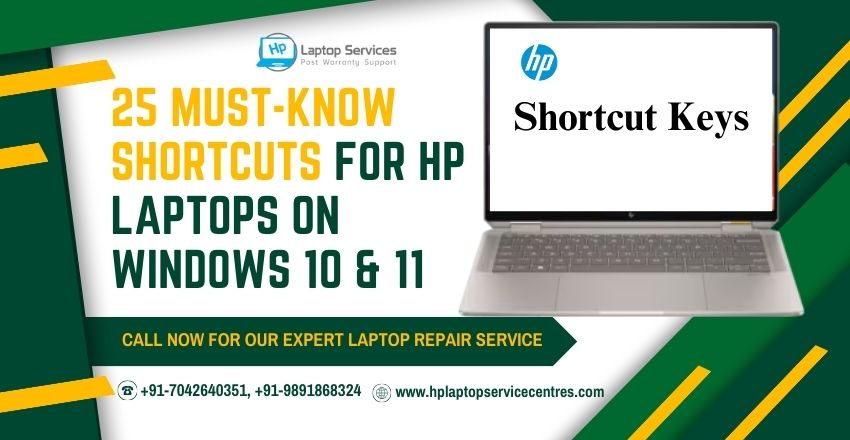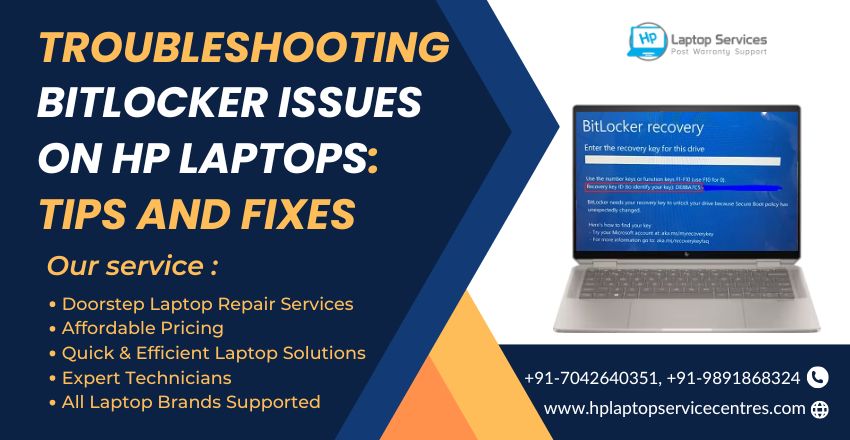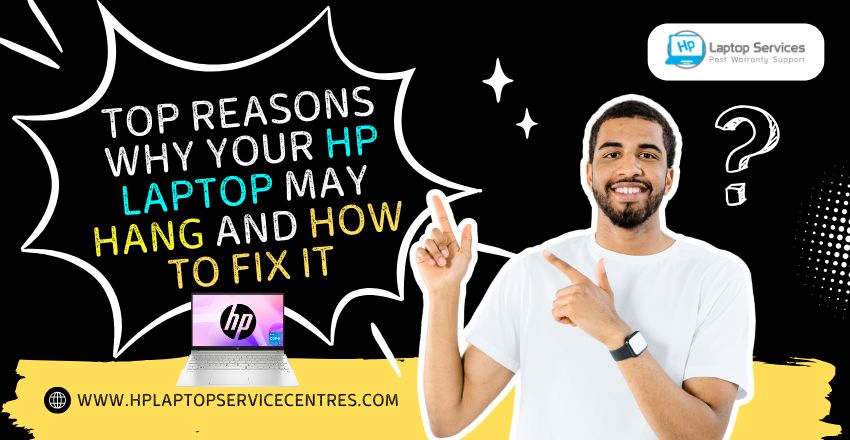Call Us: +91-7042640351, 9891868324
How to Switch On Keyboard Light in HP Laptop
By Admin | 30 Nov 2023

Are you burning the midnight oil with your HP laptop, only to struggle with typing in the dark? Fear not! Your HP laptop has a fantastic keyboard backlighting feature that can make your late-night work sessions a breeze. In this guide, we'll walk you through the simple steps to illuminate your keyboard and keep your productivity shining, even in low-light settings.
Why Use Keyboard Backlighting on HP Laptops?
Before diving into the steps, let's highlight why activating keyboard backlighting on your HP laptop can be a game-changer:
1. Enhanced Visibility: Keyboard backlighting ensures clear visibility of keys in dimly lit or dark environments, reducing eye strain and boosting typing accuracy.
2. Stylish and Functional: Beyond functionality, the gentle glow adds a stylish touch to your laptop and sets it apart.
Read Also :- How To Locate Hp Laptop Serial Number
Step-by-Step Guide to Enable Keyboard Backlighting on HP Laptops
1. Check for Keyboard Backlight Functionality
Firstly, ensure that your HP laptop model supports keyboard backlighting. While most newer models offer this feature, some older models might not.
2. Locate the Backlight Key
Locate the dedicated key or function key that controls the keyboard backlighting. Typically, it's represented by an icon resembling a keyboard with rays of light or labeled as "Fn + [Specific Key]."
3. Activate the Backlight
Now, press the designated key combination. For instance, if it's "Fn + F5," simultaneously press and hold the "Fn" key and the "F5" key until the keyboard backlight turns on.
4. Adjust Backlight Brightness (Optional)
Some HP laptops allow you to adjust the brightness levels of the keyboard backlight. To modify the brightness, use the designated keys or access the settings through the laptop's control panel.
5. Test and Enjoy
Once activated, test the keyboard backlighting in various lighting conditions to ensure it meets your preferences. Enjoy typing with improved visibility and style!
Read Also - How to Easily Find the Model Number of Your HP Laptop
Model-Specific Keyboard Backlight Settings on HP
Not all HP laptops are made the same—each model might have a unique way of toggling the keyboard lights. For instance, Pavilion series often uses Fn + F5, while Spectre and Omen may offer control through BIOS or HP Command Center. So, if you’re wondering how to keyboard light on HP laptop, always check your model’s manual or support page. A little model-specific magic goes a long way!
Control Keyboard Backlight via Software & BIOS
For tech-savvy users, diving into software settings can unlock more customization. You can often manage the keyboard backlight settings HP laptops offer via:
- HP Command Center (for gaming or high-end models)
- BIOS Setup (usually via
EscorF10at startup)
This method is perfect if you're looking to auto-turn off the light after inactivity, or want finer brightness control. Yes, you can be the light wizard of your laptop!
Advanced Troubleshooting for Keyboard Backlight Issues
If you’ve tried the basics and still can’t figure out how to turn on keypad light in HP laptop, don’t worry—we’re going next level!
- Reset BIOS to default settings.
- Use HP Support Assistant to run a keyboard diagnostic.
- Check if backlight settings are disabled in BIOS (yup, that happens).
- Try uninstalling and reinstalling keyboard drivers from Device Manager.
Still stuck? Might be time to contact pros who know how to switch on the keyboard light better than your cousin who “works in IT.”
Preventive Maintenance Tips for a Happy, Glowing Keyboard
Want that backlight to live a long, bright life? Treat it well:
- Clean your keyboard gently every 2 weeks.
- Avoid eating over your laptop (crumbs + tech = bad romance).
- Never slam the lid—hinge pressure can damage the cable controlling backlights.
- Use a keyboard guard if you work in dusty environments.
Pro tip: A clean keyboard is a happy, well-lit keyboard. It even types better—okay, maybe that’s psychological, but still!
What do you do if your backlit keyboard doesn't work?
Are you experiencing issues with your backlit keyboard? Don't fret! Troubleshooting can be a breeze. Start by verifying connections and clearing any obstructions. Double-check your device's settings for backlight configurations. Updating drivers or restarting your system could be the fix. If problems persist, seeking professional help or considering a replacement might be the solution. Stay illuminated and productive with these simple troubleshooting steps for your backlit keyboard!
How much is the cost of replacing a backlight keyboard
The cost of replacing a backlight keyboard varies based on the device's make and model, warranty coverage, and where the replacement is performed. Generally, expenses range between Rs.1650 to Rs.3200 for a standard laptop keyboard replacement, excluding labor fees if done by a professional technician. Prices might fluctuate based on the complexity of the repair and the specific keyboard required for your device.
Where can you replace your backlight keyboard?
Looking to replace your HP laptop's backlight keyboard? Look no further than our HP Repair Center! Our expert technicians specialize in seamlessly replacing backlight keyboards, ensuring your device functions flawlessly. With genuine HP parts and precise expertise, we guarantee swift and reliable service, restoring your keyboard to its optimal performance. Trust us for all your HP repair needs!
Read Also :- HP Laptop Not Turning On Power Light Blinking
Troubleshooting Tips
If the keyboard backlighting doesn't activate following the above steps, consider the following troubleshooting tips:
- Update Drivers: Ensure your laptop's drivers, especially keyboard ones, are up-to-date through the HP Support Assistant or HP's official website.
- Check Settings: Explore the laptop's settings or control panel to verify if specific keyboard backlighting options need adjustment.
- Consult HP Support: If issues persist, contacting HP's customer support or referring to the laptop's user manual for model-specific guidance can be helpful.
Now that you've illuminated your keyboard dive into your work with newfound ease and style. With this guide, you've mastered the art of activating keyboard backlighting on your HP laptop, enhancing your productivity no matter the lighting conditions. Happy typing!
Refer to your laptop's user manual for model-specific instructions and additional guidance.
Seek Professional Assistance at an HP Service Center
If your keyboard backlight isn't functioning correctly despite these steps, or you encounter any technical difficulties, you should visit an HP service center for expert guidance and support.
Read More - Check Hp Warranty in India
Conclusion
Activating keyboard backlighting on your HP laptop isn't just about aesthetics—it's a practical feature that enhances your user experience, especially in low-light environments. Follow these straightforward steps to light up your keyboard and elevate your typing experience effortlessly.
Following these simple steps, you can easily activate the keyboard backlight on your HP laptop. However, if issues persist or you prefer professional assistance, don't hesitate to contact an HP service center near you.
FAQ – Common Questions About HP Keyboard Backlighting
Q1. How to make keyboard light up on HP laptop?
Use Fn + the dedicated key with the backlight icon (like F5 or F4). If it doesn’t work, check BIOS settings or driver updates.
Q2. Can I adjust keyboard light brightness?
Yes! Many models support multiple brightness levels. Use the same function key combo repeatedly or go to HP Command Center.
Q3. How to put keyboard light on HP laptop after sleep mode?
Some models reset backlight settings post-sleep. Re-enable it manually or change your power plan settings in Windows.
Q4. Does enabling the keyboard light drain my battery?
Yes, slightly. But HP’s backlight feature is designed to be power-efficient. For longer battery life, reduce brightness or turn it off during the day.
Q5. My keys are lit unevenly—why?
Dust, internal cable issues, or aging LED components. A quick service at a local HP technician can fix it up.
Looking For A Fast & Reliable Laptop Repair Service
We have professional technicians, fast turnaround times and affordable rates. Book Your Repair Job Today!